AutoCAD 2015 ve üzeri bir sürümü yükleyenler Workspace'ler içinde AutoCAD Classic Workspace'in olmadığını görecektir. (Workspace = Çalışma alanı)
Benim gibi çok eski sürümlerden beridir AutoCAD kullananlarda Classic Workspace alışkanlık yapacaktır. Office 2007 ile başlayan ve yeni birçok programda kullanılan Ribbon Toolbar(şerit araç çubuğu) sistemi eski kullanıcıların yenisine alışmasını zorlaştırmaktadır. Sanırım buna psikolojide ileriye ket vurma deniliyor.
Zannediyorum ki eski toolbar sistemi ile tanışık olmayanlar daha kolay bir şekilde bu yeni toolbar sistemine adapte olabiliyor. Gelelim asıl konumuza.
AutoCAD yeni sürümlerde(2015 ve sonrası) olmayan AutoCAD Classic Workspace'i AutoCAD yeni sürümlere eklemek.
(Not: AutoCAD LT sürümlerinin böyle bir özelliği yoktur.)
- AutoCAD komut satırında CUI komutunu verin
- Açılan pencerede Transfer tabını tıklayın.
- Workspace'i eski sürümde kayıtlı dosyadan kopya almak için sol bölmedeki "Aç" simgesini tıklayın.
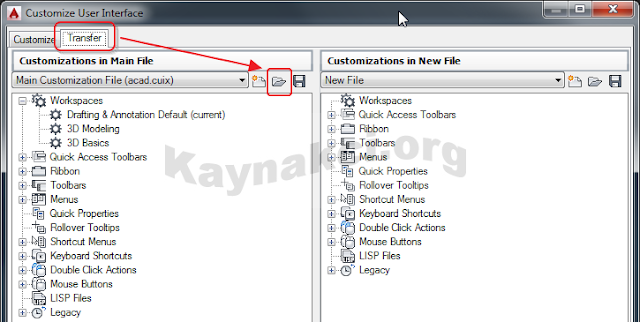
Eski sürüm önceden kurulu ise gerekli dosyayı
C:\Users\Mesut\AppData\Roaming\Autodesk\AutoCAD 2014\R19.1\enu\Support klasöründe bulabilirsiniz. Bu yol AutoCAD 2014 içindir. Kullanıcı adı Mesut yerine sizdeki kullanıcı adı yazılmalıdır. Bendeki dosya adı: acad.bak.cuix
Eğer daha önceden yüklü bir AutoCAD yoksa ya da başka bir bilgisayarda eski sürüme ulaşma imkanınız yoksa gerekli dosyayı aşağıdaki adrese yükledim oradan indirip yükleyebilirsiniz.
acad.bak.cuix indir (download): MediaFire acad.bak.cuix (259 KB)
- acad.bak.cuix dosyasını açın.

- Dosya açıldığında sol bölmede Workspaces altında "AutoCAD Classic" olduğunu göreceksiniz.
- AutoCAD Classic'i sağ tıklayıp kopyalayın
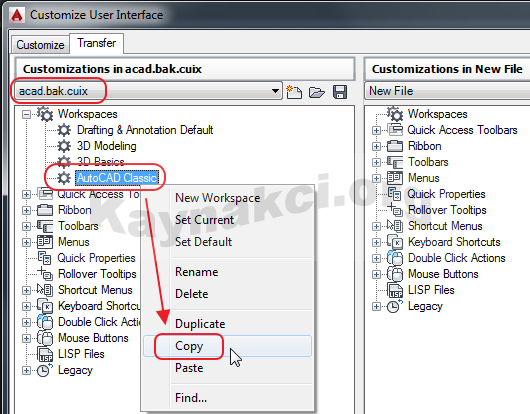
- acad.bak.cuix üzerinde tıklayıp listeyi açın
- Main Customization File (acad.cuix) seçin
- Workspaces üzerinde sağ tıklayıp Paste tıklayın.

- Workspaces altında AutoCAD Classic olduğunu göreceksiniz.
Böylece eski dosyanın AutoCAD Classic Workspace'ini AutoCAD 2015'de kullanılan customization(özelleştirme) dosyasına aktarmış olduk.

- İşlemi tamamlamak için Apply ardından OK tıklayın.
- AutoCAD Classic workspace'ine geçiş yapmak için komut satırından WORKSPACE girin.
(Workspace değiştirmek için başka yöntemlerde vardır. Burada yalnızca komut satırından değiştirme işlemi açıklanacaktır.) - setCurrent seçeneği için kısaca C girin.
- Workspace listesini görmek için ? girin. Listeyi görmek istemiyorsanız sonraki adıma atlayabilirsiniz.
- AutoCAD Classic girin.

Varsayılan workspace'e geri dönmek için son 5 adımı tekrar uygulayın. AutoCAD Classic yerine Drafting & Annotation girin.

Not: Bu bilgi ve resimler daha önceden yayınladığım www.kaynakci.org blog sitemden bu adrese taşınmıştır.
Hiç yorum yok:
Yorum Gönder