Yayınlama: 20/11/2010
Güncelleme: 6/1/2022
Belli bir düzende sıralı tekrar ettiğimiz Autocad komutlarını bir komutla tekrar yürütmek için Autocad içinde bulunan Lisp dilini kullanabiliriz. Lisp'e alternatif olarak Microsoft Office programlarında bulunan VBA'da (Visual basic makro dili) kullanılabilir ama Lisp daha yaygın olarak kullanılmaktadır.
Lisp ile AutoCAD programına yeni kullanışlı komutlar ekleme imkanına sahip oluruz. Bazı firmalar AutoCAD altında çalışan Lisp ile kodlanmış büyük kullanışlı programlar üretip satmaktadır.
Ayrıca internette bedava Lisp kodlarını da bulabilirsiniz.
Lisp Nedir?
LISP, List Processing (Liste işleme) kelimelerinin kısaltılmış halidir. John McCarthy'in icat ettiği eski ve güçlü programlama dillerinden biridir. Yapay zeka çalışmalarında kullanılır.
AutoLisp ile AutoCAD'in hemen hemen tüm özelliklerine müdahale edilebilir, AutoCAD'in tüm komutları kullanılabilir. Hesaba dayalı otomatik çizimler oluşturulabilir, mevcut çizimler değiştirilebilir, dosyalar ile çalışılabilir, AutoCAD'in tüm sistem değişkenlerinde değişiklik yapabilir.
AutoLisp Nedir?
Lisp programlama dilinden türetilmiş bir makro dili olup, AutoCAD yazılımında kullanılmak üzere uyarlanmış ve geliştirilmiştir. AutoLisp ile kullanıcının AutoCAD'e yeni komutlar eklemesi ile daha verimli ve etkin kullanması sağlanmıştır.AutoLisp ile AutoCAD'in hemen hemen tüm özelliklerine müdahale edilebilir, AutoCAD'in tüm komutları kullanılabilir. Hesaba dayalı otomatik çizimler oluşturulabilir, mevcut çizimler değiştirilebilir, dosyalar ile çalışılabilir, AutoCAD'in tüm sistem değişkenlerinde değişiklik yapabilir.
Visual LISP Nedir?
Visual LISP, AutoLISP programlama dilinin bir uzantısıdır. Visual LISP, AutoCAD'de yerleşik olarak kendi geliştirme ortamına sahiptir. İlk olarak 1997'de AutoCAD Sürüm 14 için ücretli bir eklenti olarak tanıtıldı, ancak Mart 1999'da AutoCAD 2000'e dahil edildi.AutoLISP programlama dili tek başına da çok güçlüdür, ancak Visual LISP kullanarak AutoLISP ile çok daha fazlası yapılabilir. Visual LISP, Windows işletim sisteminin bölümlerine ve AutoLISP'in normalde erişemediği AutoCAD uygulamasına erişmenizi sağlar.
AutoLisp dosyaları salt metin editörleriyle (örneğin notepad) düzenlenebilse de AutoCAD içinde bulunan Visual LISP for AutoCAD ile düzenlenmesi daha kolay ve kullanışlı olacaktır. AutoLisp dosya uzantısı .lsp olmalıdır.
AutoLisp ile Programlama Nasıl Yapılır?
AutoCAD açık iken menüden Tools/AutoLisp/Visual Lisp Editor tıklayın.AutoCAD yeni sürümlerde Manage / Visual LISP Editor
Visual Lisp for AutoCAD açılacak.
Burada (1) numaralı alan Lisp komutlarını gireceğimiz yerdir. İlk açılışta olmayabilir. Eğer yoksa menüden File/New File (Ctrl+N) tıklayınız.
Burada (1) numaralı alan Lisp komutlarını gireceğimiz yerdir. İlk açılışta olmayabilir. Eğer yoksa menüden File/New File (Ctrl+N) tıklayınız.

AutoLisp kodlama yapısı
Aşağıda basit bir AutoLisp kodu göreceksiniz(defun c:CizgiCiz(/) (command "._line" "1,1" "2,4" "") (command "zoom" "e") (princ) )AutoLisp kodlamada çok sayıda parantez kullanılır. Her açılan parantez kapatılmalıdır yani kaç tane açma parantezi "(" varsa o kadar da kapatma parantezi ")" olmalıdır. Unutulan bir parantez hataya neden olur.
defun ile Fonksiyon tanımlama
AutoCAD komut satırından lisp kodlarını bir komut ile çalıştırmak için AutoLisp'te c:defun ile bir fonksiyon tanımlanır.Basic dilindeki Function gibi.
Örnek:
(defun c:YAZDIR ())
Autocad'de YAZDIR yazdığımızda bu tanımlanmış AutoLisp fonksiyonu çalıştırılır.
Command: ZOOM
Specify corner of window, enter a scale factor (nX or nXP), or
[All/Center/Dynamic/Extents/Previous/Scale/Window/Object] : C
Specify center point: 0,0
Enter magnification or height <1753.5006> 150

Örnek:
(defun c:YAZDIR ())
Autocad'de YAZDIR yazdığımızda bu tanımlanmış AutoLisp fonksiyonu çalıştırılır.
Örnek AutoLisp Programı: Orijine Zum
AutoCAD'de orijine zumlamak için girmeniz gereken komut ve parametreler aşağıdaki gibidir.Command: ZOOM
Specify corner of window, enter a scale factor (nX or nXP), or
[All/Center/Dynamic/Extents/Previous/Scale/Window/Object] : C
Specify center point: 0,0
Enter magnification or height <1753.5006> 150

Kırmızı renkli yazılar bizim klavyeden komut satırına girmemiz gerekenlerdir. Yani;
ZOOM ENTER C ENTER 0,0 ENTER 150 ENTER
Bu komut ve parametrelerini girdiğimizde orijin noktası (0,0 koordinatı) tam ekranın ortasında olacak şekilde ve 150 birim yükseklikte ekrana zumlanır(yaklaştırılır).
ZOOM ENTER C ENTER 0,0 ENTER 150 ENTER
Bu komut ve parametrelerini girdiğimizde orijin noktası (0,0 koordinatı) tam ekranın ortasında olacak şekilde ve 150 birim yükseklikte ekrana zumlanır(yaklaştırılır).
Şimdi Visual Lisp editörüne bu iş için kod girelim
Örneğin Masaüstüne zo.lsp olarak.
(defun c:ZO () (command "ZOOM" "C" "0,0" "150") (princ) )Kodları kopyalayıp yapıştırdığınızda çalışmaz ise çift tırnak(") işaretlerini silip yeniden yazın. Menüden File/Save (Ctrl+S) ile kodları dosyaya kaydedin.
Örneğin Masaüstüne zo.lsp olarak.
Bu işlem yazdığımız kodları, hata yoksa AutoCAD'e yükleyecek.
Yüklemeden önce hata kontrolü için (3) numaralı ikonu tıklayınız. Build Output penceresinde
Yüklemeden önce hata kontrolü için (3) numaralı ikonu tıklayınız. Build Output penceresinde
. ;Check done.
görüyorsanız hata yok demektir.
Lisp kodlarını çalıştırmak için AutoCAD'e geçin.
ZO yazıp enter'e basın. Eğer çalıştıysa tebrikler, ilk AutoLisp programınız hazır.
Yaptığınız lisp programı ve komutu AutoCAD'de kalıcı değildir.
ZO yazıp enter'e basın. Eğer çalıştıysa tebrikler, ilk AutoLisp programınız hazır.
Yaptığınız lisp programı ve komutu AutoCAD'de kalıcı değildir.
AutoCAD kapatılıp açıldığında ZO komutu çalışmayacaktır. Çalıştırmak için yeniden lisp kodlama yapacak değiliz tabii ki.
1) Eğer kodlarda değişiklik ve düzenleme yapacaksak VLIDE ile Visual Lisp Kod Editörünü açıp kaydettiğiniz zo.lsp dosyasını menüden File/Open File... (Ctrl+O) ile açın ve üstteki. resimdeki 2 numaralı ikonu tıklayın.
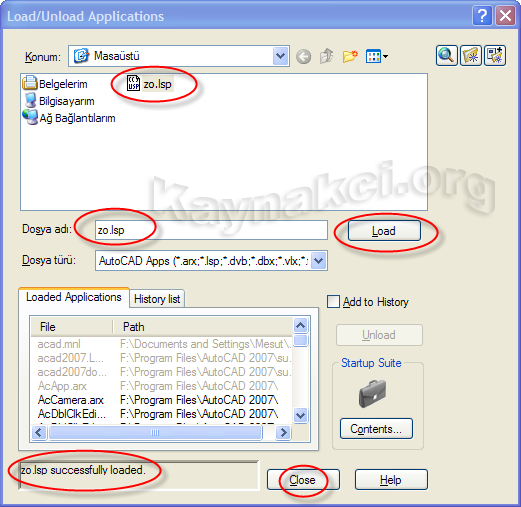
2) Kodlarla işiniz yok ve direkt AutoCAD'e lisp programı yüklemek isterseniz yine 2 yol var.
AutoLisp Programı Yükleme
Kodları AutoCAD'e yüklemek için 2 yöntem var.1) Eğer kodlarda değişiklik ve düzenleme yapacaksak VLIDE ile Visual Lisp Kod Editörünü açıp kaydettiğiniz zo.lsp dosyasını menüden File/Open File... (Ctrl+O) ile açın ve üstteki. resimdeki 2 numaralı ikonu tıklayın.
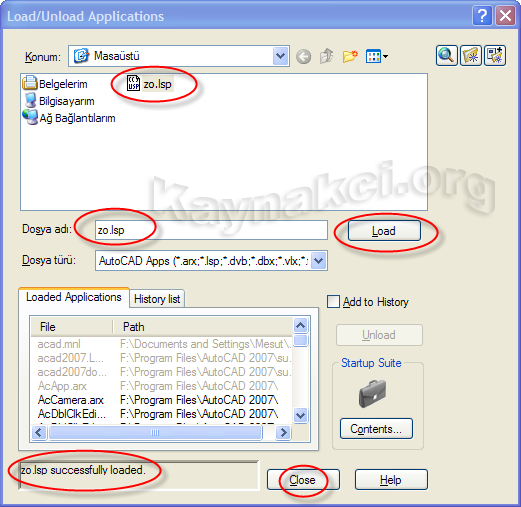
2) Kodlarla işiniz yok ve direkt AutoCAD'e lisp programı yüklemek isterseniz yine 2 yol var.
a) AutoCAD'de menüden Tools/AutoLisp/Load Application tıklayın (Yeni sürümlerde Manage / Load Application) yada komut satırından APPLOAD girin.
Kaydettiğiniz lisp dosyasını seçin Load tıklayın. Close ile kapatın.
Artık ZO komutunu kullanabilirsiniz.
Kaydettiğiniz lisp dosyasını seçin Load tıklayın. Close ile kapatın.
Artık ZO komutunu kullanabilirsiniz.
AutoCAD her açılışta bu lisp dosyanın yüklenmesini isterseniz Contents listesine zo.lsp dosyasını ekleyin.
b) zo.lsp dosyasını sürükleyip AutoCAD çizim alanına bırakın

Hiç yorum yok:
Yorum Gönder