Düzenli olarak kullandığınız AutoLisp uygulamalarını her yeni dosya açılışında tekrar yüklemek sıkıcı olabilir. Neyse ki, AutoCAD programın AutoLisp uygulamalarını otomatik olarak yüklemeye izin vermektedir.
Aşağıda AutoLisp uygulamalarını otomatik yüklemek için kullanılabilecek yöntemleri açıkladım. Uygulanacak bu yöntemler AutoCAD sürümlerine göre farklılık gösterebilir.
Örnekte verilen uzunlukyaz.lsp kodlarına AutoLisp ile nesne uzunluğunu nesne üzerine yazma sayfasından erişebilirsiniz.
1) Startup Suite ile otomatik yükleme
Komut satırından APPLOAD komutunu girin veya şerit menüden Manage / Load Application tıklayın. Eski menü sisteminde Tools / AutoLISP / Load Application... tıklayın.
Yüklenecek AutoLisp dosyasını seçip Startup Suite'deki çanta simgesi üzerine bırakın ya da Contents... butonunu tıklayın. Açılan pencerede Add... tıklayın. Yüklenecek AutoLisp dosyasını seçip Aç tıklayın. Seçili dosya listeye eklenecektir.
Artık her AutoCAD ve yeni dosya açılışlarında listedeki uygulamalar otomatik olarak yüklenecek ve AutoLisp dosyasındaki komutları kullanabileceksiniz. Şu anki açık olan AutoCD dosyasında da Autolisp dosyayı yüklemek için Load butonunu tıklayın. Sonra Close butonunu tıklayın.
2) acad.lsp veya acaddoc.lsp ile yükleme
acad.lsp
acaddoc.lsp
AutoLisp uygulamasını otomatik yükleme:
Aşağıdaki örnekte acad2021.lsp dosyası kullanılacaktır.
(findfile "acad2021.lsp")
komutunu verdiğinizde dosyanın bulunduğu klasör yolu komut satırında belirtilir.
"C:\\program files\\autodesk\\autocad 2021\\support\\acad2021.lsp"
AutoCAD kurulum sırasında özel bir klasör seçilmediyse AutoCAD 2021 için acad2021.lsp dosyası C:\program files\autodesk\autocad 2021\support klasöründe bulunmaktadır.
Support klasör yolunu OPTIONS komutu ile de görebilirsiniz. ----------------------------------
Eğer komut çıktısı nil ise dosya bulunamamıştır. Bu durumda üstte belirtilen klasörde Acad2021.lsp dosyasını kendiniz oluşturabilirsiniz.
Dosya varsa dosyanın bir yedeğini alıp metin editörü ile açın. AutoLisp dosyayı otomatik yüklemek için son satırından sonra aşağıdaki satırı ekleyip kaydedin.
C:\\AutoLisp\\uzunlukyaz.lsp örnek dosyadır. Siz bunun yerine kendi dosyanızın konumunu ve adını yazınız.
(load "C:\\AutoLisp\\uzunlukyaz.lsp" "Yükleme hatası!")
AutoLisp dilinde \ karakterinin özel bir anlamı olduğu için yol adındaki \ karakteri çift yazılması gerekiyor. Alternatif olarak \\ yerine / karakteri kullanılabilir
(load "C:/AutoLisp/uzunlukyaz.lsp" "Yükleme hatası!")
AutoCAD'i kapatıp yeniden açın. Komut satırından AutoLisp dosyasındaki komutu girip çalıştırabilirsiniz. uzunlukyaz.lsp için UY ya da UZUNLUKYAZ komutunu kullanın.
3) CUI ile AutoLisp dosyası yükleme
CUI (Customize User Interface = Kullanıcı Arabirimini Özelleştir) açmak için komut satırından CUI girin veya şerit menüden Manage / Customization / User Interface tıklayın.
Yüklenecek AutoLisp dosyanızı seçin. Ok tıklayın.
Ok tıkladığınızda AutoLisp dosya yüklenecek ve aktif olan ve sonradan açılacak olan tüm dosyalarda kullanabileceksiniz.4) Autoload fonksiyonu ile otomatik yükleme
Kullanımı:
(autoload lispdosya komutlistesi)
(autoload "C:/Users/mesut/Desktop/ciz.lsp" '("CEMBERCIZ"))(autoload "C:/Users/mesut/Desktop/ciz.lsp" '("CEMBERCIZ" "YAYCIZ" "CIZGICIZ"))

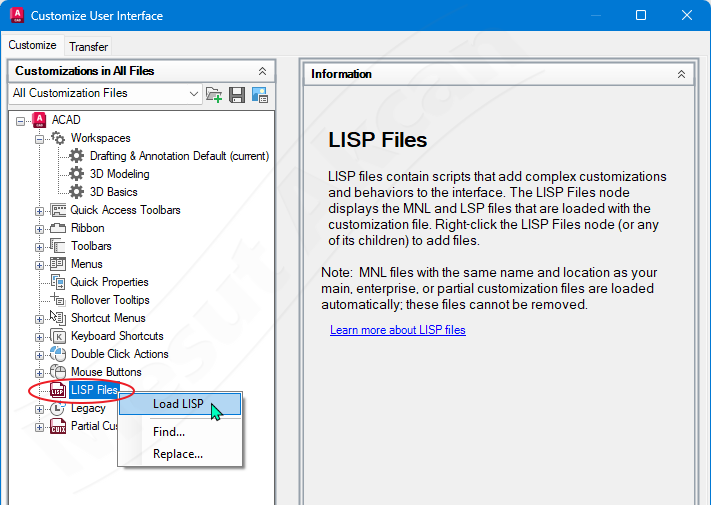

Hiç yorum yok:
Yorum Gönder