Sanal Makine Nedir?
Sanal makine (Virtual Machine), bir bilgisayarın donanımını ve yazılımını, fiziksel olarak var olmayan ancak yazılım aracılığıyla çalıştırılan bir sistem üzerinde taklit eden bir teknolojidir. Bir sanal makine, tıpkı fiziksel bir bilgisayar gibi işletim sistemlerini çalıştırabilir, uygulamalar yükleyebilir ve dosyalar yönetebilir. Sanal makineler, bilgisayar kaynaklarını (CPU, RAM, depolama, vb.) paylaşan izole edilmiş ortamlar sağlar ve kullanıcıya, tek bir fiziksel makinede birden fazla işletim sistemini çalıştırma olanağı tanır.Sanal Makine Kullanım Alanları:
- Yazılım Testi: Geliştiriciler, farklı işletim sistemlerinde yazılımlarını test etmek için sanal makineleri kullanır.
- Eski Sistemlerin Çalıştırılması: Eski veya uyumsuz işletim sistemlerini çalıştırmak için sanal makineler kullanılır.
- Güvenlik ve İzolasyon: Şüpheli yazılımların güvenli bir ortamda çalıştırılması için izole bir sanal makine kullanılabilir.
Sanal makinelerin en büyük avantajı, fiziksel donanımda değişiklik yapmadan birden fazla işletim sistemi kullanabilme yeteneğidir. Örneğin, Windows işletim sistemine sahip bir kullanıcı, sanal bir makine aracılığıyla Linux çalıştırabilir veya tam tersi.
VirtualBox Nedir?
VirtualBox, Oracle tarafından geliştirilen açık kaynaklı bir sanallaştırma yazılımıdır. Windows, Linux, macOS gibi farklı platformlar üzerinde çalıştırılabilen VirtualBox, kullanıcıların bir ana işletim sistemi üzerinde bir veya daha fazla sanal işletim sistemi kurup çalıştırmasına olanak tanır. VirtualBox, kullanıcı dostu arayüzü ve geniş platform desteği ile en popüler sanal makine yazılımlarından biridir.
VirtualBox’ın Özellikleri:
- Çapraz Platform Desteği: Windows, macOS, Linux ve Solaris işletim sistemleri üzerinde çalışabilir.
- Kapsamlı İşletim Sistemi Desteği: Windows’tan Linux’a, BSD’den eski DOS sürümlerine kadar pek çok işletim sistemini sanal makine olarak çalıştırabilir.
- Anlık Görüntüler (Snapshots): Sanal makinelerin belirli bir anlık görüntüsünü alarak, gerektiğinde bu duruma geri dönme olanağı sunar.
- Paylaşımlı Klasörler ve Dosya Transferi: Ana bilgisayar ile sanal makine arasında dosya paylaşımı yapılabilir.
- USB Aygıt Desteği: Sanal makineler USB aygıtlarını tanıyabilir ve kullanabilir.
VirtualBox Kullanım Alanları:
- Yazılım Geliştiriciler: Farklı işletim sistemlerinde geliştirme ve test yapmak için VirtualBox kullanırlar.
- Eğitim: VirtualBox, öğrencilere ve öğretmenlere farklı işletim sistemlerini öğrenme ve deneme olanağı tanır.
- Deneme Ortamları: Yeni yazılımları veya işletim sistemlerini ana makineyi riske atmadan denemek için güvenli bir sanal ortam sağlar.
VirtualBox, ücretsiz ve açık kaynaklı bir çözüm sunarak kullanıcıların farklı işletim sistemlerini sanal makineler üzerinden kullanmasını kolaylaştıran güçlü bir araçtır. Özellikle, yazılım geliştirme ve test işlemleri için yaygın olarak tercih edilmektedir.
VirtualBox Kurulum ve Kullanım
- VirtualBox programını indirin. VirtualBox, ücretsiz bir sanallaştırma yazılımıdır ve Windows, macOS, Linux gibi birçok işletim sisteminde çalışabilir.
- Yeni Bir Sanal Makine Oluşturma:
- VirtualBox’ı açtıktan sonra menüden "Makine / Yeni" tıklayın.
- Sanal makinenize bir isim verin ve kullanmak istediğiniz işletim sistemini seçin (örneğin, Windows 10 veya Linux).
- Kuracağınız sisteme göre bellek (RAM) miktarını belirleyin.
- Sabit disk oluşturma ekranında, "Şimdi sanal bir sabit disk oluştur" seçeneğini seçin.
- Sabit disk boyutu belirtin. Bu sanal disk, işletim sistemini ve diğer dosyaları depolayacak yerdir.
- Bitir tıklayın.
- İşletim Sistemini Yükleyin
- Yeni oluşturduğunuz sanal makineyi seçip "Başlat" butonuna tıklayın.
- Kurmak istediğiniz işletim sisteminin ISO dosyasını gösterin. (Örneğin, bir Windows ISO dosyası indirip kullanabilirsiniz.)
- Kurulum adımlarını izleyerek işletim sistemini yükleyin. Bu işlem, gerçek bir bilgisayara işletim sistemi kurmaya oldukça benzerdir.
- DOS gibi bazı sistemler disket üzerinden kurulur. Bu durumda sistemi başlatmadan önce Ayarlar / Depolama / "Disk dosyası seç" ikonu ile disketi makineye takabilirsiniz.
- Sistem açıldıktan sonra disket ekleme ve çıkarma için Aygıtlar / Disket sürücüler menüsünü kullanabilirsiniz.
- Sanal Sistemi Kullanmaya Başlayın İşletim sistemini kurduktan sonra sanal makineyi başlatarak kullanmaya başlayabilirsiniz. Herhangi bir programı yükleyebilir, sistem ayarlarını değiştirebilir ve sanal makineyi istediğiniz gibi özelleştirebilirsiniz.
Sanal Makinelerle İlgili İpuçları
Anlık Görüntüler (Snapshots): Sanal makinenizin belirli bir andaki durumunu kaydederek, bir sorun yaşarsanız bu noktaya geri dönebilirsiniz.
Paylaşılan Klasörler: Ana bilgisayarınız ile sanal makineniz arasında dosya paylaşmak için paylaşılan klasörler oluşturabilirsiniz.
Ağ Ayarları: Sanal makinenizin internete bağlanmasını ya da yerel ağınızda görünmesini sağlamak için VirtualBox’ın ağ ayarlarını inceleyebilirsiniz.
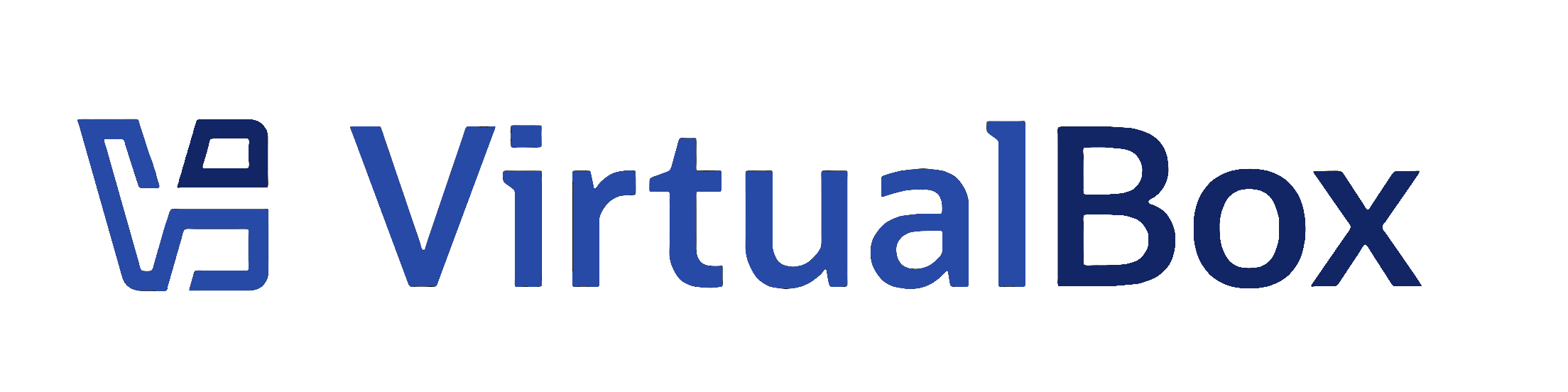



Hiç yorum yok:
Yorum Gönder